Most of the keyboard has the same similar keys in similar location. And this keyboard layout doesn’t fit to all the users. Most of the time you press the Caps lock by mistake and don’t want to use that key. Now you can replace keyboard useless key with some other useful keys or with some web pages. Today in this tutorial we will show you how you can customize you keyboard and change the useless keyboard keys functions. To do this all you need a small handy application SharpKeys, it allows you to to remap windows keyboard key to any other key. Also we let you know how you can change the keyboard function keys to open some web pages or windows folder on your windows.
Note that to change the key on your keyboard you have to restart you windows to apply the change on your keyboard, without restarting the windows you can’t see the changes on your keyboard. so lets take a look how to customize the Windows keyboard keys with SharpKeys Application.

How to Replace Keyboard Useless Keys with Other Keys
Download and install SharpKeys Application on your windows pc, you can find the download link at the end of this post. As we mention above the application is small and handy and doesn’t take so much apace on your Windows. Once the installation is complete on your windows PC, Run the application and hit the “Add” button from the application screen.
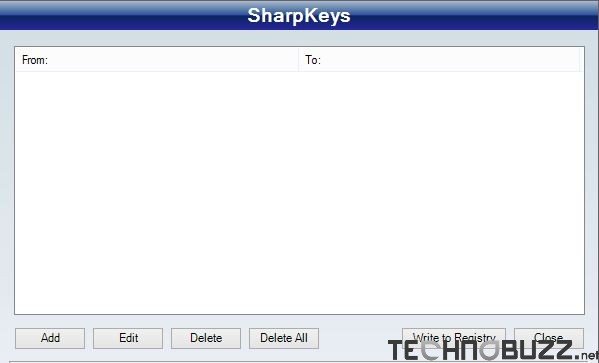
Now on the screen you can see the list of all your keyboard keys, from here select the key which you want to replace with some other key. If you can find the the key on the list, than hit the “Type key” option from the screen and press the key from your keyboard which you want to change, Now you can see the key name on the screen.
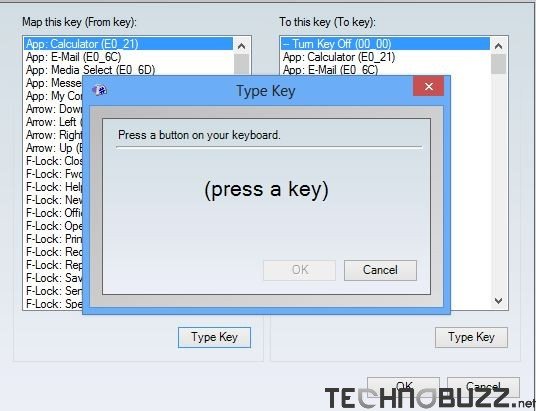
Now your key will appear on the sharpkey windows, to make changes on that key select thew key and hit the edit button. Now from the menu select the key which you want to replace with the selected key and hit OK. Repeat this step again and again to change other key of your keyboard.
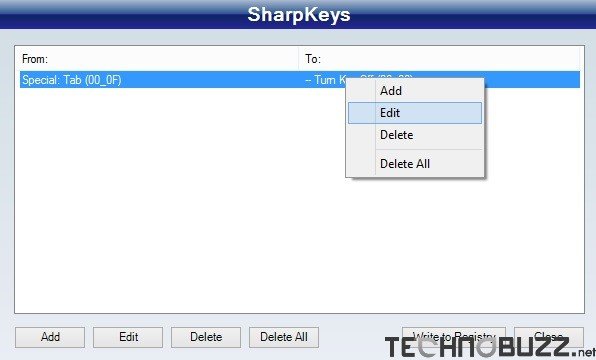
Once you made all changes on your keyboard key hit the “Write to Registry” button from the application and restart you computer to apply the changes and you are done. Now all you keyboard useless key are changed.
How to Open Web Pages With Keyboard Function Keys
Most of the keyboard has function key (At the top of Keyboard F1, F2 etc). You can customize those key to open you favorite web page or any other website without opening the browser and typing the URL. Lets take a look how you can do that. Here we are using the F1 key to open our website technobuzz.net. First go to you desktop and right click on your desktop and choose new shortcut. Now enter the name of webpage that you want to use in the keyboard key.
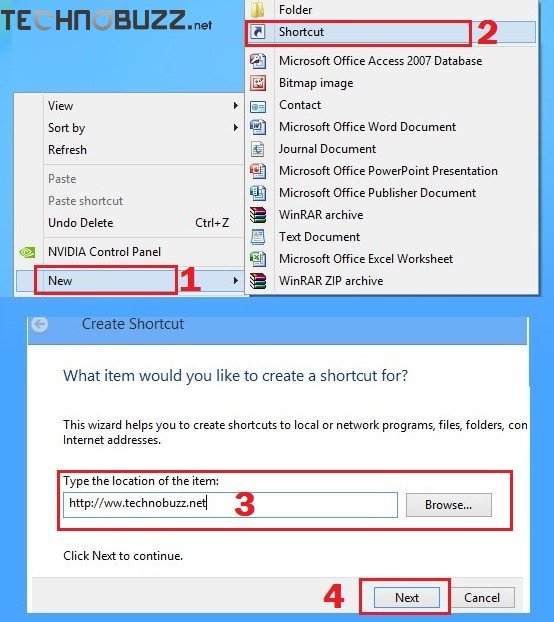
Now you can see the new Web shortcut on your desktop, Right click on your shortcut and click properties. Go to the Web Document tab and click inside the shortcut key and press the F1 key on your keyboard and hit OK, Now whenever you hit the F1 key on your keyboard the webpage will open automatically.
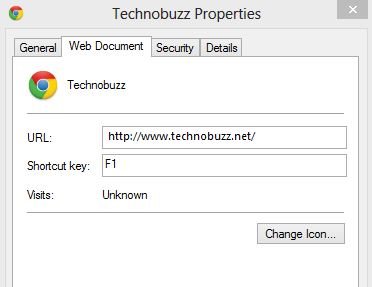
This way you can change the keyboard key with other key or with some web pages. We tested this application on our Windows 8 PC and it works smoothly without any problem. The app support to Windows XP, as well as 2000, Server 2003, Vista, Windows 7 and Windows 8 PC.

Thank you very much for presenting us with such a nice idea of using unwanted keys for other functions…