If you are an Android Phone user and reading our tutorial like How to Root, How to Unlock Bootloader and How to install Custom ROMS. In most of these articles, you will see “Boot Android In Recovery Mode” steps. Most of the user don’t know how to boot the android phone in recovery mode. The Android recovery mode is used to access different features of the phone, with the help of recovery mode you install the OTA update on your phone, Flash Custom ROM, Flash Google app zip file and lots more. So, how to boot into recovery mode on the Android phone? For new Android mobile users, it may be difficult for the first time. Don’t worry, here in this guide, we will show you three different way to boot any Android phone in recovery mode, the steps are easy and are the easiest way to do the same.
This guide will work on both rooted and non-rooted phone and if you are the non-rooted user with stock recovery than the phone’s touch screen will not work, you will have to use the hardware buttons to navigate.

Boot Android In Recovery Mode
[wpsm_ads1]
1. Use Hardware Button to boot into recovery on Android
To enter recovery mode on your device, follow these steps:
a) First, Turn off your phone and wait for 5 seconds.
b) Now hold simultaneously the ‘Power’ button and the ‘Volume down’ button for a few seconds until the device turns on. (On some phones you will try with Power and Volume Up)
Note: on Samsung branded devices the recovery mode can be entered by pressing the Power, Volume Up and Home buttons at the same time.
c) Now use the Volume button to select the option in recovery mode.
[wpsm_offerbox button_link=”http://www.amazon.in/s/?_encoding=UTF8&camp=3626&creative=24790&keywords=Android&linkCode=ur2&qid=1464240686&rh=n%3A976392031%2Ck%3AAndroid&sr=8-5-acs&tag=tothemobileco-21″ target=”_blank” rel=”nofollow” button_text=”BUY NOW” title=”HUGE DISCOUNTS ON Android Mobile & Accessories” description=”Best Deals on Android Mobile & Accessories. Best offer of the days and grab it now !!!!” thumb=”http://technobuzz.net/wp-content/uploads/2016/05/smartphone_accessories_sync_stand_with_microusb.jpg” ]
2. Use ADB command to enter in Android Recovery mode
a) First, download the ADB files here on your desktop and this will create ADB folder on your Windows C Drive.
b) Now enable the USB debugging mode on your phone. To do this, Go to Settings > About Phone > scroll to the bottom > tap Build number seven (7) times.
c) Now go back and now you will see the Developer options menu, check ‘USB debugging’ and click OK on the prompt.
d) Connect your Android phone to the PC with USB cable.
e) Now open the ADB folder. The same folder that you created in Step 1. And open a command window in your fastboot/adb folder (C:\adb). To do this Hold Shift button on your keyboard and right-click on the empty space of the folder.
f) Now run this code to put your phone in recovery mode
adb reboot recovery
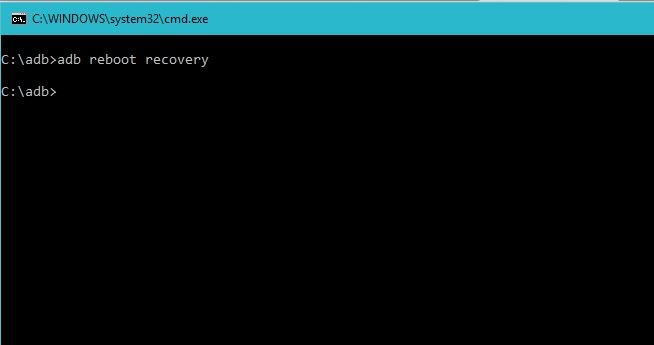
g) Now your phone will start rebooting to recovery mode.
3. Enter Recovery Mode on Rooted Android devices
Simple method. Go to play store and download the Quick Boot (Reboot) application.
Now run the application on your phone and select the recovery option to reboot Android phone.
