Finally, the Android OREO is released for the Pixel and Nexus Devices. Android Oreo is running on the latest Android 8.0 and the system images are available for the Pixel, Pixel XL, Nexus 6P, Nexus 5X, Pixel C, and Nexus Player. If you are the owner of one of these devices and want to install Android Oreo on your devices then here is the complete guide which you can use on your Picel or Nexus devices and update the same with Android 8.0 Oreo update.
Here you can download the latest official version of Android Oreo update on your phone and install the same with the help of ADB and fastboot commands. Android 8.0 Oreo comes with lots of new features and packed with lots of interesting stuff. To install this update on your phone, all you have to download the Android Oreo Odfcial System image on your windows PC and flash the same with ADB commands. So let’s get started and install Android Oreo on Pixel, Nexus Devices.

How to Install Android Oreo on Pixel, Nexus Devices
Below is the step by step guide to install the latest official Android 8.0 Oreo update on the Nexus and SPixel phones. Read all the instruction very carefully and follow all the steps ONE by ONE on your device.
Android 8.0 Oreo Features
The latest version of Android that’s smarter, faster, and more powerful. Android Oreo gives you many new ways to extend your app and develop more efficiently.
- Picture-in-picture
- Notification dots
- Notification channels
- Autofill framework
- Autosizing TextView
- Fonts in XML
- Downloadable fonts
- Adaptive icons
- Shortcut pinning
- Wide-gamut color
- WebView features
- Java 8 language APIs
- Media features
- Multi-display support
- Read More Android Oreo Features Here
![]()
Prerequisite to Install Android 8.0 Oreo
- Do take the full backup of your phone. This process will delete all the data from your phone.
- Your phone bootloader should be unlocked. It’s simple and easy, follow this guide to unlock the bootloader on Pixel and Nexus Phones.
- Install the ADB and Fastboot Drivers here. Now you will see the ADB folder on your windows C drive (C:/ADB)
- Make sure that your phone is fully charged or above 70% battery.
Download Android Oreo Here
Visit this official page of Android 8.0 Oreo and download the system image file for your phone and save the zip folder to your desktop.
Yes, you need a windows PC to install Android Oreo on your Nexus or Pixel Phones.
Guide to install Android 8.0 Oreo
1. Open the ADB folder on your desktop. the same folder that you created during the installation of AND and Fastboot drivers from above.
2. Now extract the Android Oreo Zip file on your desktop. (Here in this guide we are using the Android Oreo Pixel XL zip file)
3. Now you will see these files on the Android O folder.

4. Now copy all these files to your ADB folder.
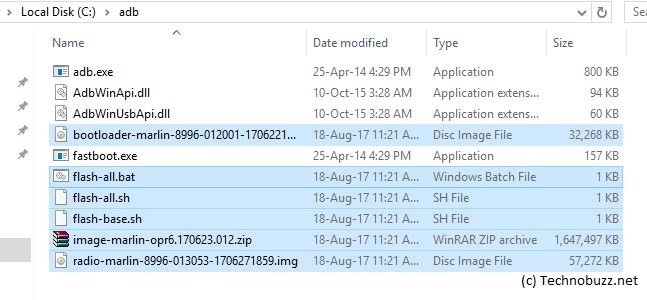
5. In the ADB folder open the command prompt window. To do this Hold down the Shift Button on your keyboard and Right Click on the empty space of the ADB folder and Select Open Command Prompt window here.
6. Now boot your phone in fastboot mode. To do this switch off your phone and press the Volume down + Power button for few seconds.
7. Once your phone in fastboot mode. Connect your phone to the PC with USB cable and issue the following command to unlock bootloader:
fastboot flashing unlock
If you already unlocked the bootloader of your phone then skip this step and go to the Step 8.
8. Now in the ADB folder, run the Flash-all file. Now the flashing process will start on your phone and this will take some time.
Once the Android Oreo is flashed your phone’s reboot automatically and now this time you can unplug your phone from the PC.
Now your phone is running on the Latest Android 8.0 Oreo.
In case during the installation, you will get this error. error: failed to load ‘*****.*******.***.zip’: Not enough space. Then follow the below mention step to fix it up and install Android Oreo on your phone.
Fix Not enough space Error and Install Android Oreo
1. Go the ADB folder in which you saved the Android Oreo Zip files.
2. Right-click on the image zip file and extract all the files in the ADB folder.

3. Now you will see so many files in the ADB folder. See the screenshot.
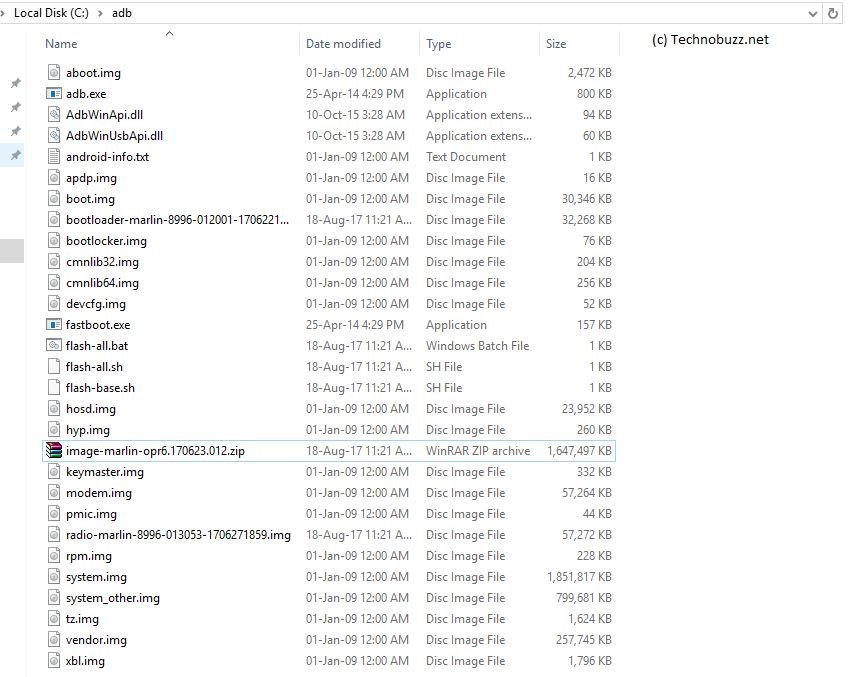
4. Now connect your phone to the PC and open the Command prompt window in the ADB folder. (See the step 5 from the above guide)
5. Now run the below mention commands one by one to install the Android Oreo and fix the Not enough space error. (NOTE:- Run all the commands one by one and don’t skip any command)
fastboot flash aboot_b aboot.img fastboot flash apdp_b apdp.img fastboot flash boot_b boot.img fastboot flash bootlocker_b bootlocker.img fastboot flash cmnlib32_b cmnlib32.img fastboot flash cmnlib64_b cmnlib64.img fastboot flash devcfg_b devcfg.img fastboot flash hosd_b hosd.img fastboot flash hyp_b hyp.img fastboot flash keymaster_b keymaster.img fastboot flash modem_b modem.img fastboot flash pmic_b pmic.img fastboot flash rpm_b rpm.img fastboot flash tz_b tz.img fastboot flash vendor_b vendor.img fastboot format system_b fastboot format userdata fastboot flash aboot aboot.img fastboot flash apdp apdp.img fastboot flash boot boot.img fastboot flash bootlocker bootlocker.img fastboot flash cmnlib32 cmnlib32.img fastboot flash cmnlib64 cmnlib64.img fastboot flash devcfg devcfg.img fastboot flash hosd hosd.img fastboot flash hyp hyp.img fastboot flash keymaster keymaster.img fastboot flash modem modem.img fastboot flash pmic pmic.img fastboot flash rpm rpm.img fastboot flash tz tz.img fastboot flash vendor vendor.img fastboot flash system system.img fastboot reboot
Voila ! Now you update your phone with the latest version of Android Oreo. THis is the best and easy guide to install Android OREO on Pixel and nexus Phones.
Video Guide to Install Android Oreo
Direct Link of YouTube Video
Hope you like this guide, if you are facing some problem. Then leave the comments below, we will help you to fix them.

I tried this on my Samsung Galaxy S7 Edge 32GB, and it works! Amazing!