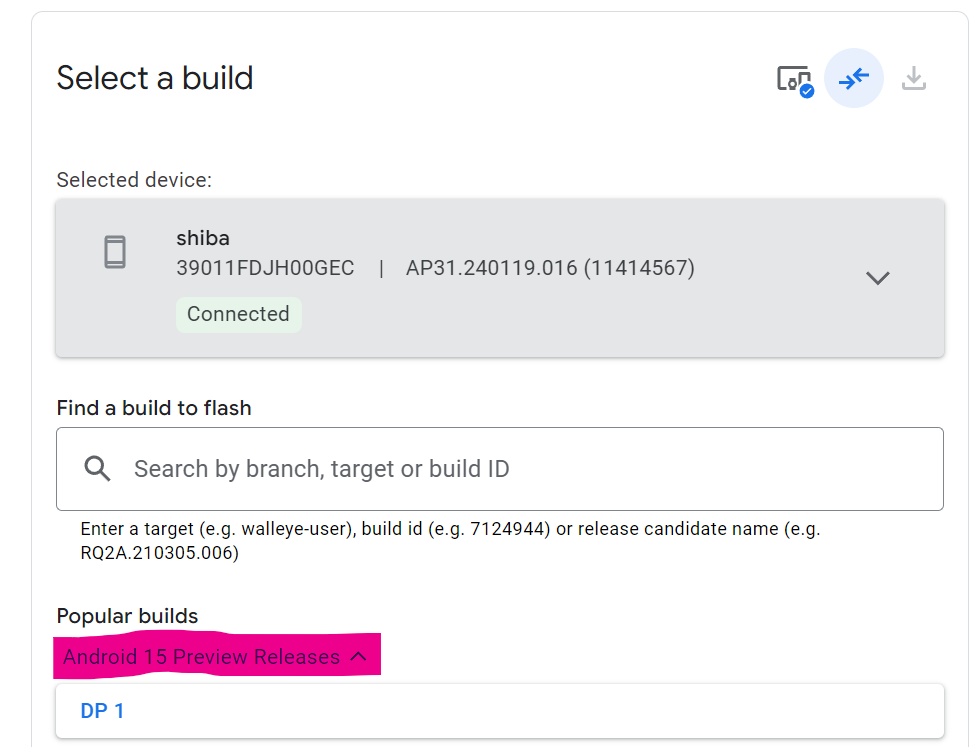So Finally Google Released the Android 15 for the Pixel phones. Currently, the build is in the development stage, and you can also test this new Android 15 on your pixel phones. Here in this blog post, we will show you how to install Android 15 on Google Pixel phones.
As we mentioned above Android 15 is in the development stage and there will be a lot of bugs and other problems, so install Android 15 at your own risk and take the full backup of your pixel phone before proceeding with the how-to guide.
NOTE:- Read all the steps very carefully and follow all the stesp one by one your phone.
Android 15 Compatible Devices
Currently, the Android 15 Developer Preview is only available for Google Pixel phones. So here is the list of the Pixel phones which are eligible for the Android 15.
As for what Pixel devices are compatible with Android 15, the list is as follows:
- Pixel 6
- Pixel 6 Pro
- Pixel 6a
- Pixel 7
- Pixel 7 Pro
- Pixel 7a
- Pixel Tablet
- Pixel Fold
- Pixel 8
- Pixel 8 Pro
Pre-requisites to Install Android 15
1. Install USB drivers – To get started you have to install the latest Android USB drivers on your PC or laptop. Check out our guide here how to install Android USB drivers here.
2. Enable USB debugging Mode – To enable developer options, go to System settings > About phone and tap the build number seven times. Then, go back to the top level of the system settings, go to System > Developer options, and turn on the USB debugging toggle.
Now you are almost ready to install Android 15 on your Google Pixel phone, so let’s jump to the final and start the installation process of the new Android 15 on Pixel phones.
How to Install Android 15
1. Connect your Pixel phone with a USB cable with your Laptop or PC to start the installation process.
2. Now open the Chrome browser and visit Android Flash Tool website and click “Allow ADB access” as soon as a popup pops up.
3. Once completed, scroll down and click on “Add new device”. button to get your device connected.
4. Select your Pixel in the menu popup, then click the Connect button.
5. Now your device is now connected and is ready to install Android 15 DP build.
6. Now all you have to select the Android 15 DP1 from the popular builds section and click “Confirm.”
7. Once the build is selected you have to start the installation process on your phone by clicking on the “Install Build” button.
8. Finally, click “Confirm” and then click “I Accept.” The installation will start after that.
9. Now the installation process will start on your phone and during the installation process, it will ask you to unlock the bootloader of your phone and use the volume and power button to unlock the device.
10. It takes some time to complete, so please be patient while it finishes. Once the installation is done, it will prompt you to lock the bootloader. Use the volume buttons again to lock the bootloader, and your phone will reboot with Android 15.
Now you can enjoy Android 15 on your Google Pixel phone, we followed the same method on our Pixel 8 and updated the phone with the latest build of Android 15. One drawback of this method is that it will erase all the data on your phone. Therefore, make sure to take a full backup of your phone before following this guide.
In the future you will receive all the Android 15 Beta and Stable updates, so don’t worry about the OTA update. That’s it! You should now have Android 15 installed on your Pixel smartphone.
Video Guide to Install Android 15
.
If you like our article then follow us on Instagram, or join our Telegram Group. For the latest Tech Related News, Tips, and How-to Guides, follow Technobuzznet on Twitter and Facebook, and subscribe to our Youtube channel.