“Here is the proper way to install the ADB and Fastboot drivers for Nexus, Oneplus, Samsung or any other Android devices.” In past, we share lots of articles to setup these ADB drivers on Windows PC, but most of the user still face so many problems with them. Here in this guide we show you the complete setup guide with the screenshots.
This guide will work with any android smartphone or tablets. To connect you android to the windows PC you need these fastboot files and ADB drivers, without these you can’t connect your phone to the PC and not even run the ADB commands to flash custom ROMS, unlock bootloader etc. The process is very simple and takes a few minutes to setup the ADB & Fastboot Drivers.
As we mention above this guide will work on any android device and one of the fastest ways to setup the USB drivers on windows PC. All you need to run one application on your PC and make some change on your Device manager and you are done. Before following this guide remove any existing android drivers that may cause you problems. Or you have older Google USB Driver installed, please uninstall it from Control Panel before installing new.

Setup ADB & Fastboot Drivers
Step 1. To get started, download the 15-second adb/fastboot installer here and run the file on your windows desktop.
Step 2. Press Y/Yes to install ADB and Fastboot drivers and follow all the steps to continue the driver installation. Once completed you will see fastboot/adb folder on your C drive (C:\adb).

Step 3. Now the Files are installed on your desktop, next step is to configure them and setup the drivers.
Step 4. Pick your phone up and go to Settings > About Phone and tap on Build Number 7 times until you’ve enabled Developer Options, then go back to the main settings menu and go to Developer Options that magically appeared right above About Phone. And Enable Android Debugging / USB Debugging mode.
Step 5. Now connect your phone to the PC with USB cable and open Device Manager and look for your phone. It will show up under Portable Devices as your phone model number or Other Devices or ADB Interface or Android. See the screenshot below:-
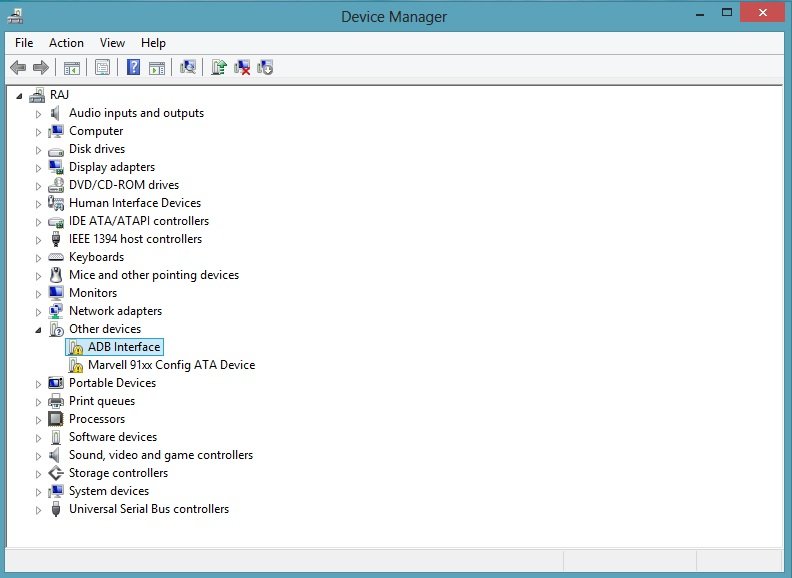
Step 6. Right-click on it and select update driver software.

[wpsm_ads1]
Step 7. Now new popup windows will appear on your screen. From here click on the “Browse my computer for driver software”

Step 8. Now from the next screen click on the “Let me pick from a list of device drivers on my computer” and hit the next button.

Step 9. From the next screen click on the “Android Device” option and hit the next button to proceed.
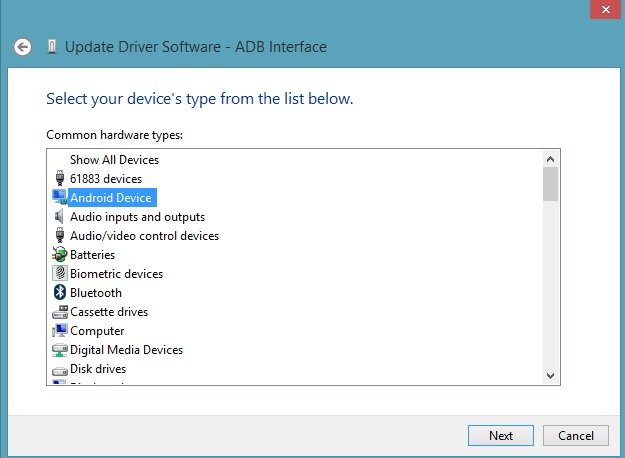
Step 10. Now on the next screen you will see all the ADB drivers that are installed on your windows. Here select the “Android ADB Interface” and click on the next button to complete the setup process.

Step 11. ADB Drivers are now properly installed. To check it is working or note. Go to the ADB folder on your C Drive which the installer created on Step 2.
Step 12. Connect your phone to the PC and open a command window in your fastboot/adb folder (C:\adb\). To do this Hold Shift button on your keyboard and right-click on the empty space of the folder. See the screenshot:-

Step 13. Now the command prompt windows will appear on your desktop. And enter the following command and you will see the screen with a list of devices attached. This means the drivers are properly installed and your android is successfully connected to the window PC.
adb devices

Enjoy !

Thank you, very informative.
sir mi phone adb interface software not av pls help me
my ph not hard reset .
Hi i have a quick question how can i switch my phone to dubugging mode cosidering the reason i im going to use this is my phoe was bricked. Thanks
I am not getting the option Android ADB Interface. All I see is HTC and T Mobile.
Sir pls give me redmi note 3 modem fil non-hols.bin
Sir pls give me redmi note 3 modem fil non-hols.bin
I don’t have the ADB driver available when I go to change the device driver in device manager.
Nevermind I got it. It was under other devices, not portable devices. Dur dur dur!
“list of devices attached” is being shown but nothing below that..
please help… OEM unlock command is not working.. what should i do ?
Thank you its work
my device not recognizing as u said in STEP #5
Kindly do the needful on this
Don’t show me “Android Device” so?