Sometimes you are getting lots of spam emails on your Gmail inbox or receive so many unwanted emails on your account. So if you are in the same situation and getting so many unwanted mails from your contact list or some other person or company. The best option is to stop receiving these kind of emails is block the email address or contacts on your Gmail account. But in Gmail you can’t find any option which allows you to block the email address and stop these type of annoying emails. But with a simple trick you can block sender’s email address or domain name. But remember one thing, with this method you can only block the unwanted emails to appear on your inbox, with this way you can send the unwanted messages directly to your Trash folder without reading the emails so you don’t have to deal with it anymore.
The trick is simple to use all you have to make some changes on your Gmail settings and after that you can block unwanted emails or senders on your Gmail account. So lets take a look how to apply this trick on your Gmail account and block all the unwanted incoming emails on your account.

How to Block Unwanted Emails or Senders On Your Gmail Account
Step 1. Login to You Gmail Account with your user name and password. On the Gmail Inbox page you can see the Gear icon on the top-most right of your Gmail account page, click the arrow-down and choose Settings.
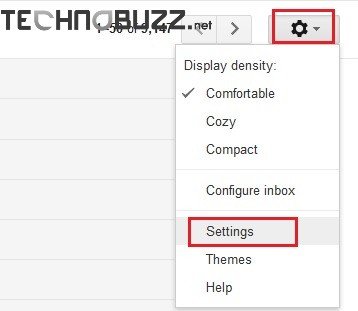
Step 2. Now you are on the Settings page of your Gmail account. From here Select the Filter tab and then “Create New Filter”.
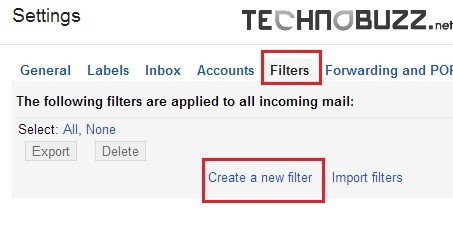
Step 3. Now the main part start, from here you have to create a filter for the email ID or sender ID which you want to block from your GMail Inbox and want to block unwanted emails from those emails IDs. On the first screen of the Filter add the email ID of the person which you want to block. For example here we are using the email id block_email@gmail.com. After that hit the “Create filter with this search” .
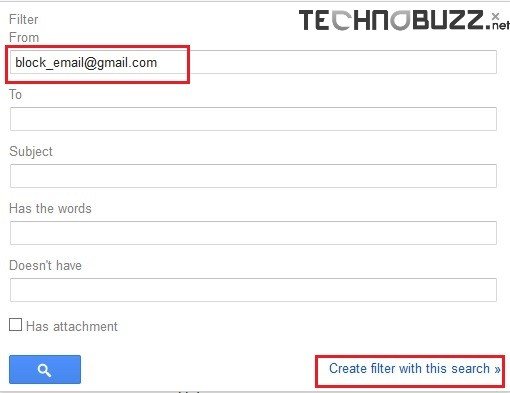
Step 4. Now on the next screen you have to Check the box “Mark as read” and “Delete It”. Then “Create filter”. So the next time when you receive the email from that email it will marks as read and the mail goes directly to your Trash folder. So you can’t see any notification or new email on your Gmail Inbox account.
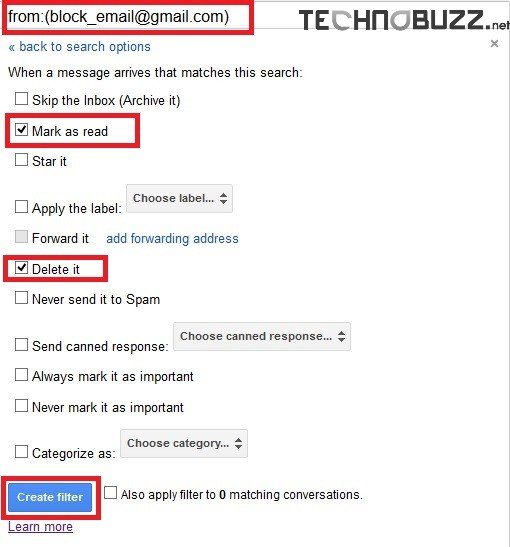
That’s it, now you will not receive any email from the mention email address and their messages won’t bother you anymore. Looking for Gmail Tips and Trick, click here! And Don’t forget to +1 this post on Google Plus and Like our Facebook here to get more updates.
