Hundred of tools are available on the internet which allows you to add Start Button on your Windows 8 OS such as StartW8, Vistart and Start8. Some of them are free to use and some of them are paid one, but today we will share a tip with you which allows you to add start menu on your Windows 8 without using any third party application.
Here we are showing you two different methods and both of them easy to use its upto you which one you like most. So follow the below guide to add start button on your Windows 8 PC.
First Method – Add Start Menu On Windows 8 Taskbar
1. Right click on the Taskbar and choose Toolbars > New Toolbar.
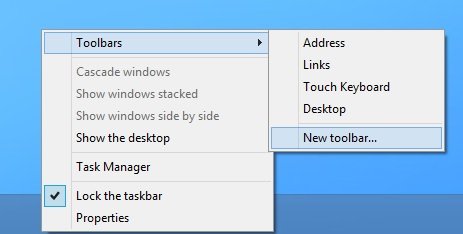
2. Now It’ll bring a folder selection window. On Folder field, copy and paste this path – C:\ProgramData\Microsoft\Windows\Start Menu\Programs. Click “Select Folder” .
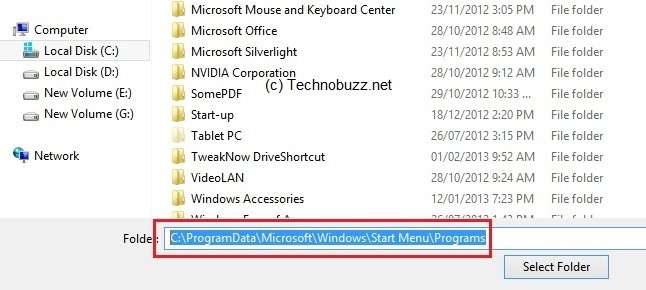
3. Now You can see the new see “Programs” toolbar on the right side of the Taskbar. Click on the toolbar and you can see all the application list. This way you can use this tool as start button for Windows 8.
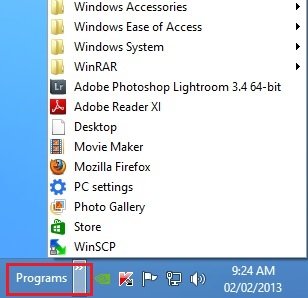
4. If you need this on the left side of the taskbar, right click the taskbar and un-tick the “Lock the taskbar” option. Drag the placeholder to the left of the taskbar. Lock the taskbar again by right clicking.
Video Demo of First Method to Add Start Menu
Second Method – Add Self Made Start Button on Windows 8
With the below method you can create a start button with icon on your taskbar.
1. Create new Folder on your Desktop just open the folder, right-click on the background, and choose the New | Shortcut command.
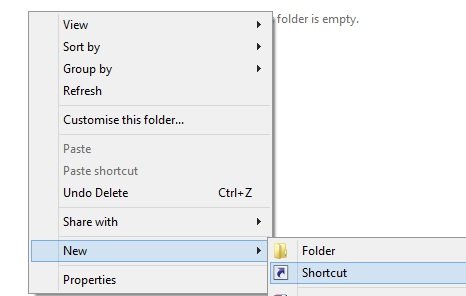
2. Now you have to add shortcut link on the window. Copy this command and add ii in the box- explorer.exe shell:::{2559a1f8-21d7-11d4-bdaf-00c04f60b9f0} See the screenshot below for more info.
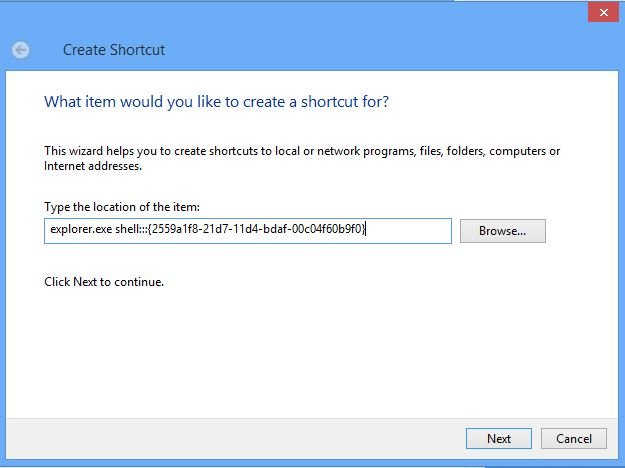
3. Now Give the name to the Shortcut. Then, click Finsih.
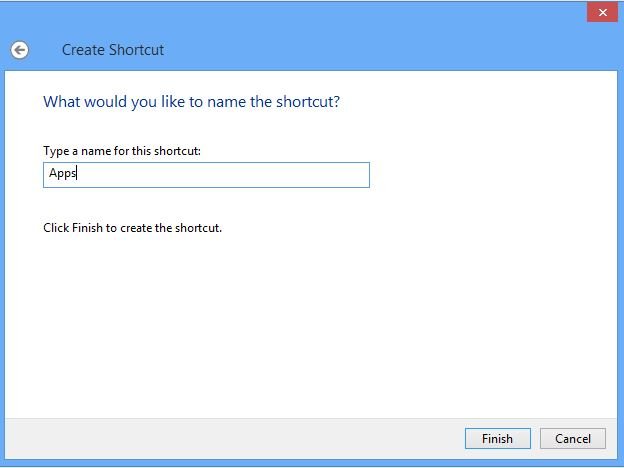
4. Now you can see the shortcut icon, right click on it and select the Properties command and Hit the Changer Icon button.
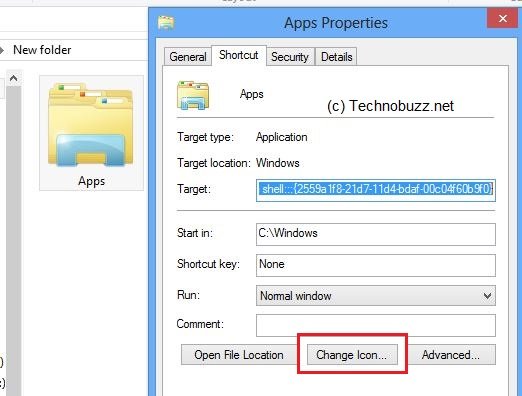
5. By default the Change Icon dialog box displays the icons from the explorer.exe file. You can type C:\Windows\ehome\ehshell.exe to get the best Start Button Icon for your shortcut.
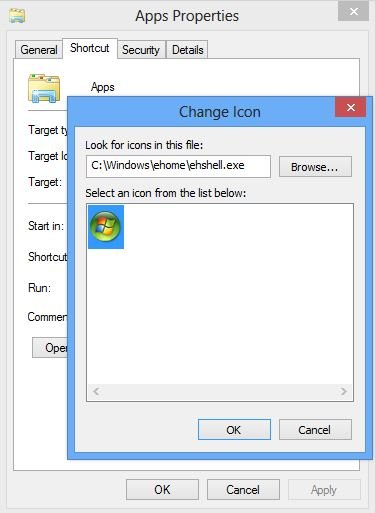
6. Now the icon is ready, so again right click on the icon and select option Pin to Taskbar.
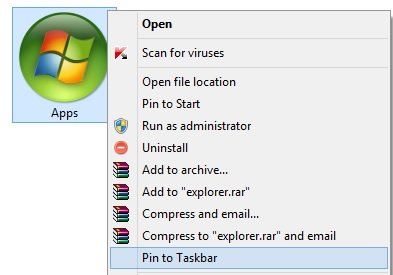
7. Now to Start button is on your Taskbar, drag it all the way to the left side of the taskbar. Now when you click your custom Start button, the Apps screen will appear, as shown in the screenshot below.
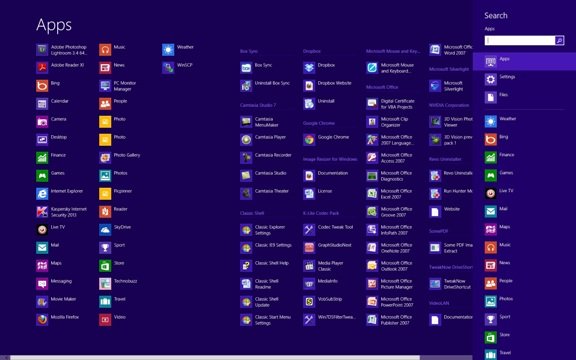
That’s is now you can enjoy start button on your windows 8 PC without installing third party application.

Nice piece of work..
I am new in blogging line so just spending time researching and learning.
I like your work alot..
Hope to get ua feedback n help..thanku