Recently Google says goodbye to one of his service Google reader. After that lots of new services come with the alternative of Google reader, here you can find some of the best Google reader alternatives. But to use these Google reader alternative first you have to export all your Google reader feeds and after that you have to import the same on your new service. Recently Feedly added support for OPML import. So now you can easily import Google reader feeds to Feedly reader and use them on all of your devices like Android and iOS and also on web.
But for that first you have to export all your Google reader feeds at your desktop, now you have only 2 days left to export your Google reader feed. From 15th of July Google will closed the Google reader export service and after that you can’t export your Google reader feed from Google takeout. Once you’ve exported the data on your desktop you can easily import the same on your Feedly Account. So today in this guide we will show you how you can Import Google Reader Feed to Feedly Account.
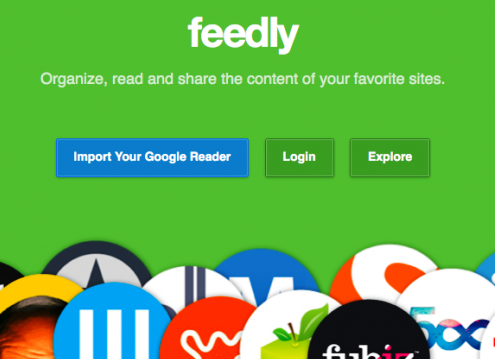
How to Import Google Reader Feed to Feedly Account
Step 1. First and most important step is to take the backup of your Google reader or you can say Export Google reader feed on your desktop. Read our guide here how to export Google Reader feeds with the help of Google Takeout.
Step 2. Once the Google reader export files are saved on your desktop, Extract the ZIP archive to a folder on your computer. The extract folder contains some JavaScript files and “subscriptions.xml.” In this guide you have to use the “subscriptions.xml” file to import Google reader feeds.
Step 3. Now go to http://cloud.feedly.com/#cortex web page to import your feed on your feedly account. On the web page you can see the option choose and import OPML file.
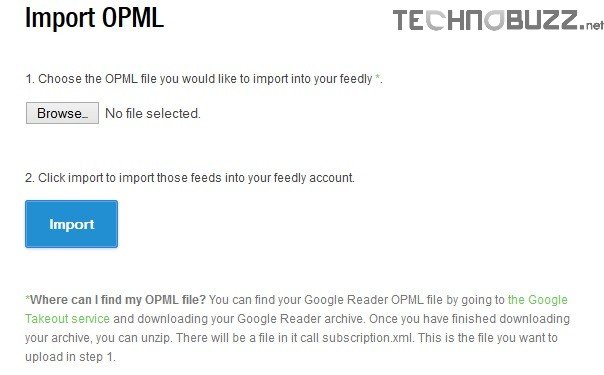
Step 4. From here click on the “Browse” button and select your “subscriptions.xml” file that you downloaded on step 1, then click the Import button.
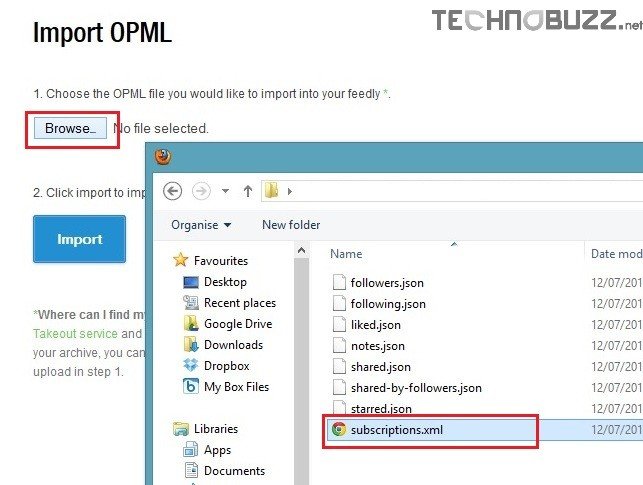
Step 5. Now all you Google reader feeds are imported on your new Feedly account, you can see all the feed on your Feedly account.
So what are you waiting you don’t have so much time to import you Google reader feeds to your feedly account, so do it ASAP and enjoy the new Feedly service on your desktop and smartphones.
