If you are a WordPress user and managing lots of WordPress blog in you daily life. Then there are chances that sometime you Forget your WordPress Admin password or lost your password. Without your correct password you can’t access your WordPress admin dashboard and can’t do anything on your blog. Today in this guide we show you how you can recover lost WordPress password and change it easily from your hosting Cpanel account. This method will work only for those users who have the Cpanel account. The process is simple and take only 5 minutes to reset your WordPress lost password.
If you’ve forgotten your password for your self hosted WordPress blog, its easy to recover it with the help of Lost your password WordPress feature. You can find this feature on your WordPress admin login page, just click on the link “lost your password” and enter your WordPress username or email ID.
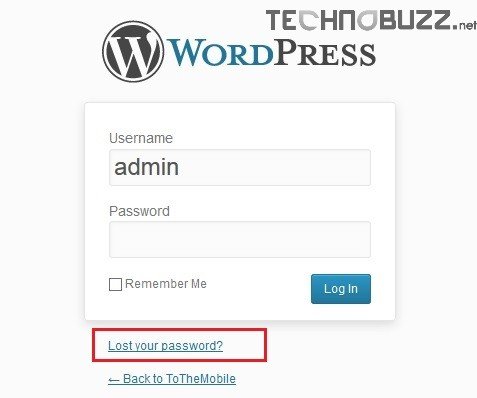
Read Also: WordPress Optimization Tips To Speed Up WordPress Blog
Read Also: 5 Best WordPress Backup Plugins For Your Blog
Read Also: 5 Simple Tips to Protect and Secure WordPress Site
Once you enter the username or email ID, you will receive a mail from the WordPress on your email account. But, what to do when you forget your username or email id, then in that case how to recover your lost password? Don’t worry there is also another method which helps you to recover your lost WordPress admin password. Now follow the below guide to recover your forgotten WordPress password with the helps of CPanel and phpMyadmin.
How to Recover Lost WordPress Password Using phpMyAdmin
Step 1. Go your Hosting Cpanel account, and select the phpMyAdmin on the cPanel homepage. You can find this option on the Database menu of your Hosting cpanel page.
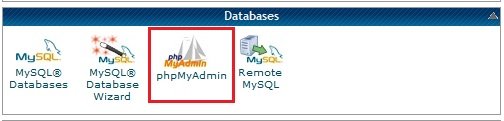
Step 2. Now from the PhpMyadmin, select the database your WordPress blog, as shown in the image below.
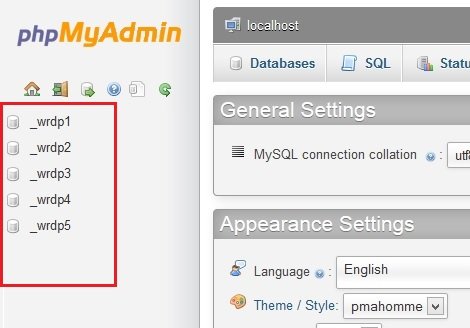
Step 3. Once you clicked on your database you will get a list of database table that will contain folder like wp_users, wp_metadata etc. From here select the wp_users table and and click browse icon.
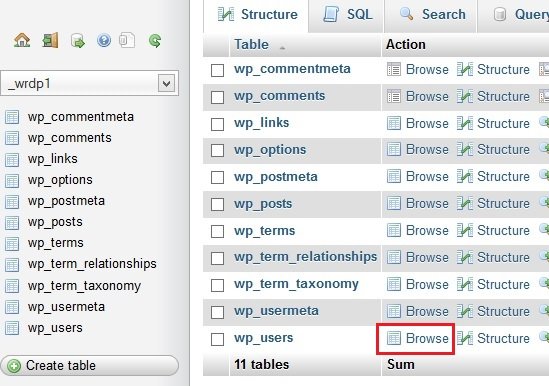
Step 4. Now a new screen will come on your browser here you can see some option to edit your profile i.e. Username and email id etc. Hit the Edit Icon from the screen. See the screenshot below:-
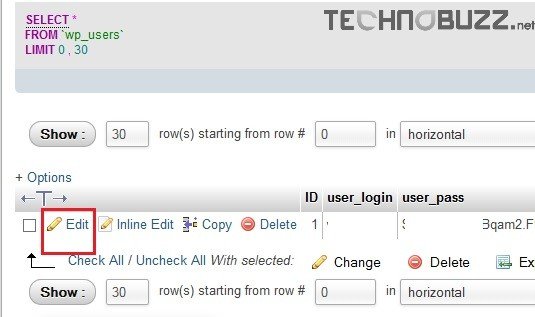
Step 5. Now this one is the important part, from here look for “user_pass” field. Select “MD5” for the Function dropdown, and change it’s value to a new password. And at then end hit the Go button from the screen.
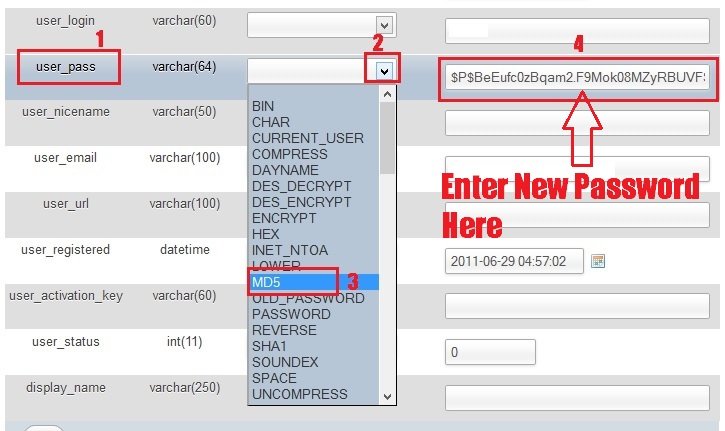
Check Video Demo here – How to Recover lost WordPress Password
That’s it, now your WordPress admin password is change and you can login your WordPress admin dashboard with the new password that you created above. Looking for more WordPress tips and Guide, Click here!

thanks,this tip has been very helpful.Now i can access my website with ease.