How to Back Up Android Phones safely without losing anything? If you have the rooted phone, then there are so many apps are available which allows you take the full backup of android apps and data on the PC. But non-rooted users can’t enjoy these free apps on the phone and always looking for an android backup and restore app. Today, here in this guide we will show you how you can take the full backup of your phone on your PC. In this method, we guide you how to save all your images, videos, files, apps, videos and songs on your PC. To get started all you need windows PC, USB cable, and Android phone. The process is very simple and takes a few minutes to take complete backup of your Android Device.
This guide will work on all the android smartphone users and one of the best way to save the backup file on the windows PC. Works on all rooted and non-rooted android smartphones. Read the guide carefully and follow all the steps one by one on your phone and PC.

Back up Android apps settings on Google cloud
Few month back we posted an article How to Backup Your Android Mobile Data on Google Server. With the help of this method, you can save app data and all of your phone’s settings including Wi-Fi passwords to your Google account.
1. On your phone, go to Settings > Accounts & sync.
2. From here click on your Google account, and tick mark “Auto-sync data”. Next, tap on Google. Now, tap on the Gmail ID you used to sign onto the phone. From here, you can turn on all the options so that all your Google related information gets synced to the cloud. Which includes your contacts, photos (uploaded to Google+, privately if you want), app data, calendar events, Chrome tabs, your Google Fit data and more.
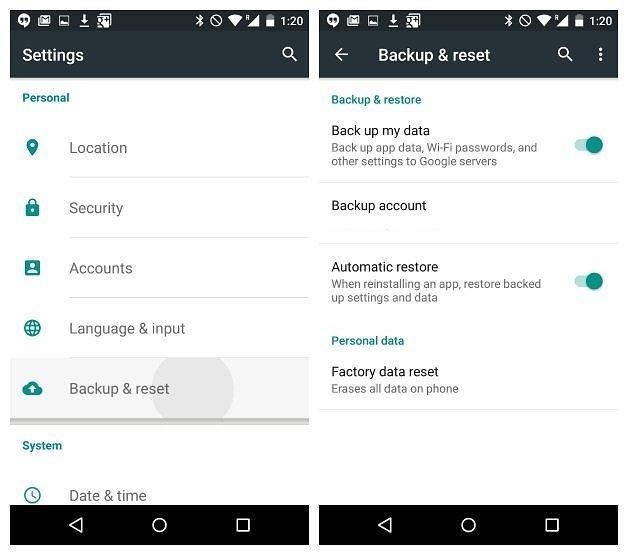
3 Now go to Settings > Backup & Reset. Check Back up my data. That’s it now all your data will save on your Google server. Next time when you log into some other Android phone with the same account, all your settings will save on your phone, which includes contacts, WiFi settings, applications data, etc.
And this method will help to take the backup of most of the thing on your phone. This method will cover the following:
Google Contacts data
Google Calendar events and settings
Wi-Fi networks and passwords
Home screen wallpapers
Gmail settings
Apps installed through Google Play (backed up on the Play Store app)
Display settings (Brightness & Sleep)
Language and input settings
Date and time
Third-party app settings and data (varies by app)
Back Up Your Photos With Google Photos
If you are an android phone user then you can use Google Photos to Back Up Your Photos and its free. With the help of this free Google application, you can Back up unlimited photos and videos for free, up to 16MP and 1080p HD.
And the best part of the Google Photos is that you can access them from any phone, tablet, or computer on photos.google.com, Just log in with your ID and BOOM…..
All you have to install the Google Photos on your phone from the Google Play store. To take the backup of Photos of your Android phone on Google. Open the Google Photos app on your phone. Go to Settings > Backup And Sync and enable the Backup And Sync options. See the Screenshot below.

Use Google Account Sync To take Bacup of Contacts, App data, Play Music, Gmail, Calender etc
Another cool feature on the Android phone to take the backup of Contacts, App data, Play Music, Calender etc on Google Cloud servers. To use this feature go to the settings > User Account and Tap on the Google Account > Account Sync option and enable all the option there. See the ScreenShot below.
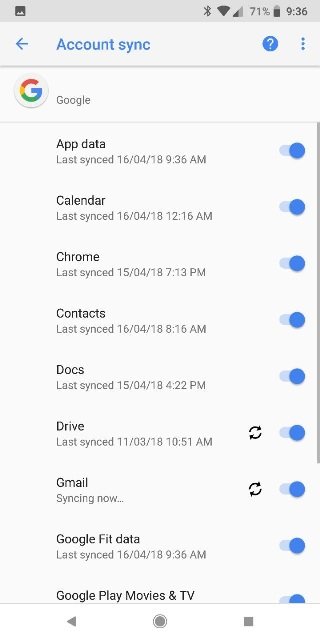
Read Also: Auto-Upload Your Android Pictures to Google+ & Dropbox Cloud Storage
Locally Backup Android media files (Images, Videos, Songs) on your PC
To save all your media files on your PC like videos, images, songs ringtone use this method. All you need a USB cable and Windows PC.
Connect your phone to the PC with USB cable and you will see your phone in My Computer folder. See the screenshot below:-

Open the Phone folder on the PC and Move all the File, which you want to save on your Windows PC. All your Images are saved in your DCIM folder and Songs in Music Folder. See the screenshot below:-

This way you can save all your files on our PC and restore them easily on your phone.
Back Up Android SMS, Apps, Contacts
To take the back up of all your installed application you have to install a free app called Super Backup : SMS & Contacts. With the help of this free app, you can easily backup apps & contacts & SMS & Call logs & Bookmarks & Calendars to the SD card/Google Drive/Gmail or Windows PC.

Install the app on your phone and take the backup of your app, contacts, etc. and share them on your Gmail account. Or move them to the PC. To do this connect your phone the PC and copy the SmsContactsBackup folder on your PC. Now all your contacts, apps, call, messages backup are saved on your desktop.
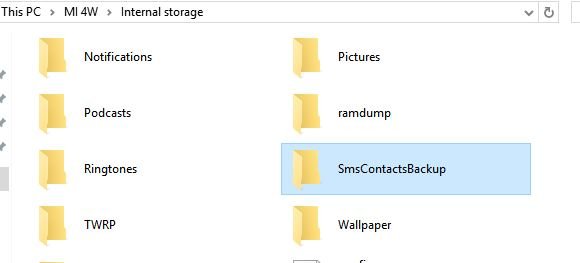
To restore them to your new phone, install the Super back up again and move the SmsContactsBackup folder on your phone to the PC. And run the restore from the Super Backup Android app.
Video Guide to Take The Backup of Android Phone
So this is the complete guide to take the full backup of your Android Devices. It is always recommended to take the backup of your personal Files, Contacts, Images, Videos always. When it’s gone, it can be very hard or even impossible to recover, so if it matters to you. So with this simple tips, you can backup and restore your Android data. How do you back up the Android phone? Let us know via the comments.

What I want to back up App Data for my App, because I can always reinstall the app from the Play store. And I can’t tell from your write-up, if Super Backup SMS & Contacts will back up the data. Specifically, I want my shopping list from my shopping app backed up before I uninstall and reinstall the app.
Will this back up the data, and help reinstall the data? Or at least save it in a way that I can find it for importing?
Thanks!
i updated my phone. After update was complete. i am unable to open anything as the default launcher trebuchet keeps on crashing. how to install any other launcher now? i dont have naything on my phone . no play store nothing. nothing is opening up. Please help. i tried clearing the cache and everything but nothing helps. I was on CWM recovery and now i think i am on cyanogenmod recovery.
Wipe Cache form reocvery
How To Update ASUS Zenfone 2 ZE551ML and ZE550ML to Android Marshmallow ?
This is really much helpful for me. I learned so much to this article.
The app does not take backup of the app data if the phone is not rooted. for backup of app data ur phone is required to be rooted. for unrooted phones it only backs up the apk file.. which u correctly mentioned can always be reinstalled from play store.
Hi Sidharth Rathore,
Thanks for the nice article very useful for android users.