Last night Microsoft announced the new Windows 8.1 Preview for it Windows 8 Customers with some new features and improvement. The one feature which most Windows 8 users are looking for is Start button is also added on the new Windows 8.1 preview. Not only Microsoft announced the Windows 8.1 preview but also released the Windows 8.1 Preview version, any one can download the Windows 8.1 Preview version from the Microsoft site. Currently the download is available only through the Windows store, but very soon Microsoft will release the ISO version of the Windows 8.1 Preview version. So today in this we will helps you to Download and Install Windows 8.1 Preview on your PC and Laptop.
Before following the below mention guide read the Windows 8.1 Preview FAQ here and remember uninstalling the Windows 8.1 Preview isn’t supported. However, it may be possible to restore your entire system to its factory condition. So do take the Backup of your Windows 8 or Create a USB recovery drive before installing the Windows 8.1 Preview. After that follow the below mention guide to install Windows 8.1 Preview.
How to Download & Install Windows 8.1 Preview
Step 1. To install the the windows 8.1 preview on your PC go to the Windows site and download the pre-installation update from here, Once you the on the Microsoft Window site, click the button labeled “Get the Update”.

Step 2. To apply this update on your Computer, login to Microsoft account with your username and password to access the Windows store. Once the download is saved on your PC, now install the update on your PC to get the Widnows 8.1 preview. After the installation your Windows PC will reboot and once the windows is rebooted a new notification will come on your Windows 8 start screen that Windows 8.1 Preview is available to download from the Windows Store. Click on it.
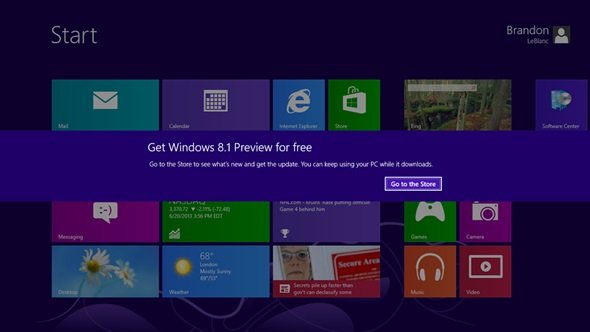
Step 3. Now from the Windows Store update your Windows 8 to Windows 8.1 preview. The update take so much time to install on your Windows. The update size is near about 2.4 GB so this will take some to install.

Step 4. Now after some reboots the latest builds Windows 8.1 Preview are now install on your computer and you can enjoy the new feature of Windows 8.1 preview on your desktop and also you can see the new Start button your desktop screen. See the screen shot below:-

Check out the Windows 8.1 Preview is here!
