Today in this tutorial we are showing how you can see and manage your saved password in Google Chrome. Just like other browser Google chrome has also the feature which allows you to saved and store password on browser to auto login your favorite websites. With this way Google Chrome will helps you to auto fill in your username and password if they were stored from you last log in to a certain website.
You can also enable password saving option from the google chrome settings. For this you have to make some changes in your Google chrome settings page to store the password. Below is the tutorial which allow you to do the same.
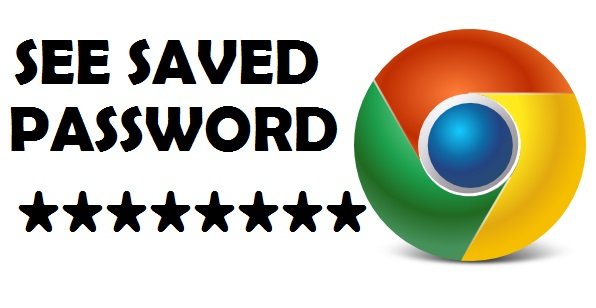
How to Save Password in Google Chrome
1. Go to Your Google chrome browser and Click on Chrome settings button from top right corner of Chrome browser or Type this URL on your Chrome browser chrome://chrome/settings/
2. Now you are on the Google chrome settings page. Scroll down the Chrome Settings page and here you can see the Advanced Settings option at the bottom.
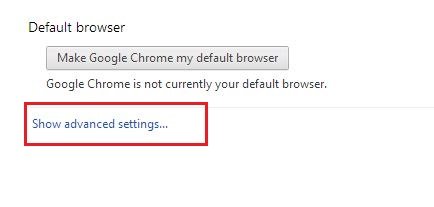
3. Click on the Advance settings option, scroll down and you can see the “Passwords and Forms” section.
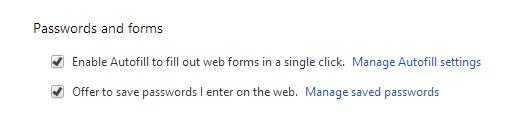
4. Here Check “Offer to save passwords I enter on the web” option to saved all you password on Google Chrome.
So this way you can save all your login password on your Chrome browser.
How to See Saved Password on Google Chrome
1. Go to Google chrome setting follow the same step 1 and 2 from the above tutorial. Now Again go to the Password and Form section to view the saved password on Google Chrome.
2. Now form the Password and Form section click on the the “Manage saved passwords” option.
3. Now you can see the new popup screen on your browser. Here you can see all your stored passwords with login ID. To view the saved password of that website or account click on the show button and you can view the password of that account.

Video- How to See Saved Password in Google Chrome
Note: if you stored a lot of passwords, you can use the search box above to find it rapidly.
