Recently Microsoft introduced the new web email service Oultook.com. A free email service with lots of new features, if you are a gmail user and want to move on new Outlook.com and want to move all your Gmail emails and contact to new Outlook.com. Yes you can do this easily with simple steps. In this post today we will help you how to move from Gmail to Outlook without losing any data and files.
All you have to signed up a new Outlook account or you can upgrade your old live, hotmail, MSN.com account easily to outlook.com. It take a minutes to signed up the new account or upgrade your old account o new Outlook.com. This post is divided in 2 methods, in first we help you how you can Forward all your new emails to outlook.com and in second we let you know how you can transfer all you old Gmail mails to Outlook.com and how to move contact from Gmail to Outlook.com.

Read Also: How to Find Your Gmail Friends on Facebook
How to Forward Gmail Emails to Outlook.com
To do this first you have to login your Gmail Account which you want to move to outlook. It’s easy to do, just follow the steps below one by one:-
1. Go to your Gmail Account settings.
2. Now in settings Hit the Forwarding and POP/IMAP to get started.
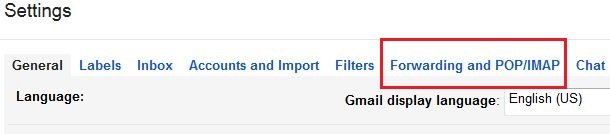
3. Now in Forwarding and POP/IMAP settings you have to click the Add a forwarding address.

4. Now a new Pop up windows come on your screen, here you have to enter your new Outlook.com email address to transfer all your new incoming emails to your Outlook Email ID.
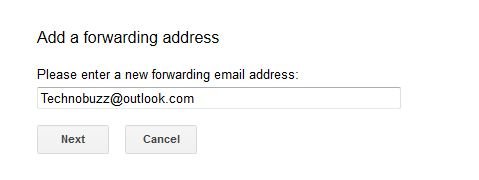
5. Hit the next button and proceed. Now a confirmation code has been sent to verify permission on your Outlook Account. Go to your Outlook account and copy the confirmation code.
6. Come Back to the Gmail Page and enter the verification code on Forwarding and POP/IMAP settings page. (See the Screenshot below)

7. Now Enable Forward a copy of incoming mail to your Outlook.com address, scroll down to the page and click Save Changes.
That’s it now all you future incoming mails are forwarded to your new outlook address.
How to Move Old Gmail Emails and Contact to Outlook.com
This method is also so simple for this all you have to enter your Gmail ID an Password and you are done.
1. Go to the TrueSwitch Page here to transfer Gmail contact and emails.
2. Here you have to enter the Gmail Email ID and Password and Your new Outlook.com Login ID and Password to transfer the email and contact to Outlook address. Also select the option such as Copy your email messages, Copy your address book, Copy your calendar and Tell your contacts about your Outlook.com or Hotmail address, after that hit the Copy to Outlook Button.
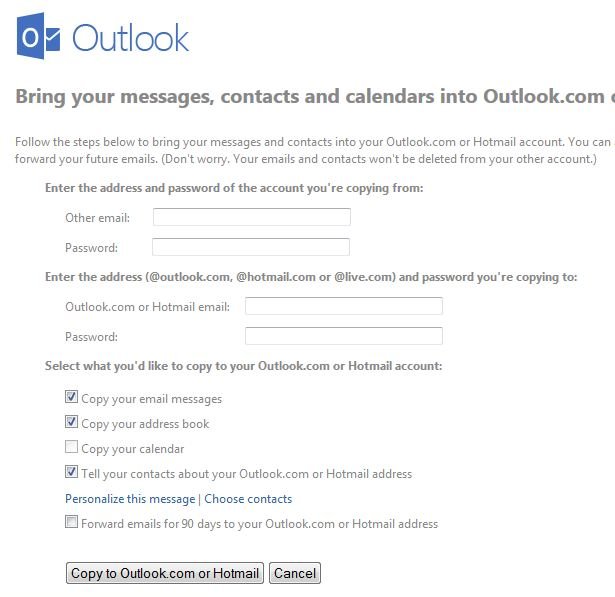
That’s it, within a few minutes all your Old emails and Contacts are move to new Outlook address. Now you can use your new Outlook account wit all your mails and contacts. This one is the best and easiest method to move from Gmail to Outlook.com

Very useful tutorial for those who are planning to migrate from Gmail to Outlook. Thank you 🙂