Want to add self made Windows 8 Shutdown button on your desktop, taskbar or as a Windows tile on your Windows 8 Start screen. If you are a windows 8 user then with this trick you can create your own Windows Shutdown button. In our previous post we mention about lots of windows trick such as how to Add Self Made Start Menu Button on Windows 8, How to Add Notifications on Windows 8 Lockscreen and How To Remove Shortcut Arrow in Windows 8. So today again we come with the new Windows 8 Trick, with this trick you can add shutdown button on your favorite place and shutdown your PC with one click.
No need to use any software or any tool to implement this trick on your windows 8 pc, all you have to make some changes on your windows 8 desktop and your are ready to go. The trick is so simple and easy to use and take only a minute to create your own custom made shutdown button, so lets take a look how to do that on your Windows 8 PC.
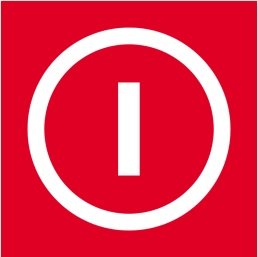
Read Also: How to Unlock GodMode on Windows 7, 8
Read Also: 8 Awesome Ways to Customize Windows 8 Desktop
How to Add Self Made Windows 8 Shutdown Button
Step 1. First thing you have to do is Add a new shortcut on your desktop, to do this go to your Windows 8 desktop and right click on the screen and from the right click context menu choose New -> Shortcut.
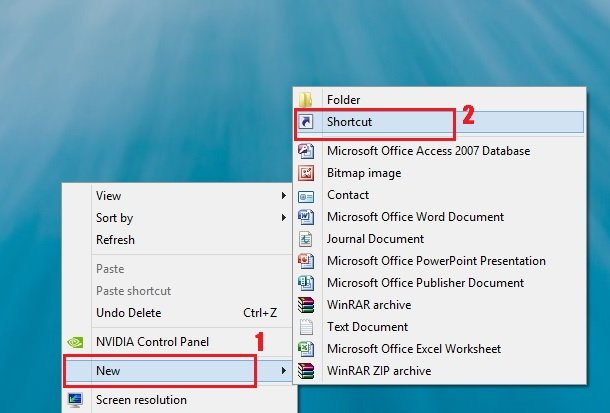
Step 2. Now a new Create Shortcut Wizard Pop up screen is visible on your desktop, here you have to create a shortcut. Now Paste the below mention command in the text box and then hit the Next button to follow the next process.
%systemroot%\system32\shutdown.exe /p
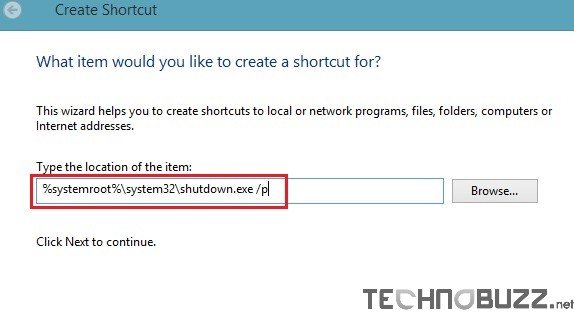
Step 3. Now on the next screen you have to give a name for your Shortcut, Give any name to your shortcut, here we are using the default “Shortcut” name and hit the Finish button to add shutdown shortcut on your windows 8 desktop.
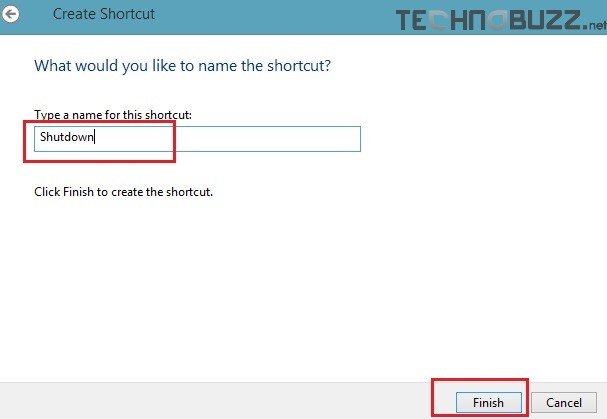
Step 4. Now the Shutdown shortcut button is added on your Windows 8 Desktop screen, right click on the shortcut icon from your desktop and hit the Properties, now from the next screen Highlight the Shortcut tab and then choose Change Icon.
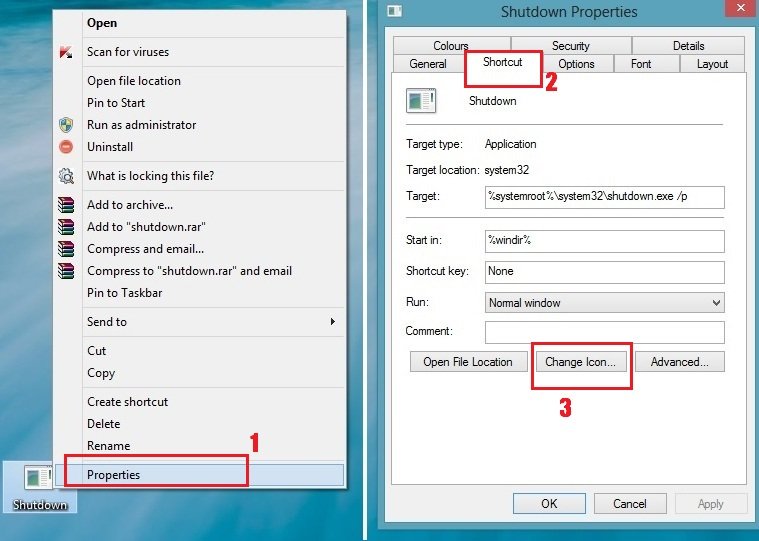
Step 5. From the next screen, select the Icon that you want to use on your Shutdown button or you can add your own from your desktop.
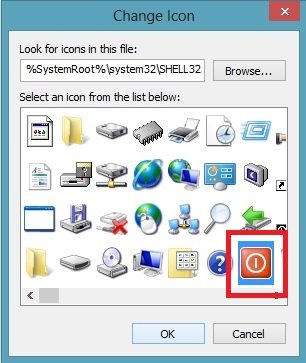
Step 6. Now the new Windows 8 Shutdown Button is visible on your desktop, from here you can shutdown your Windows 8 PC with a single click.
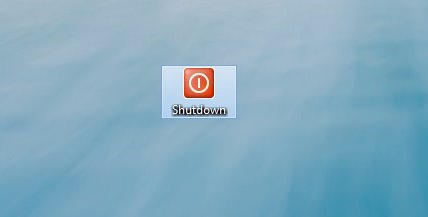
Step 7. If you want to add shutdown button on your Windows 8 Start screen – Right click on the shutdown and icon and choose Pin to Start. Now you can see the Windows 8 Shutdown button as a tile on your Windows 8 Screen. Or Want to add the Shutdown button on your Taskbar – Right click on the shutdown and icon and choose Pin to Taskbar.
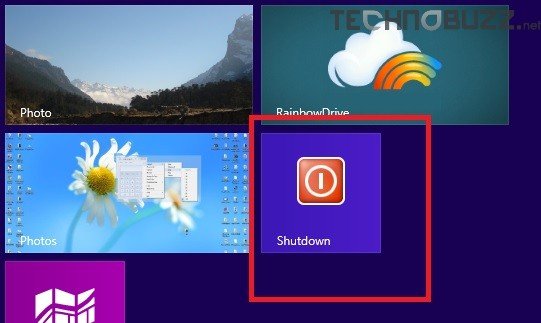
That’s it. Now your self made shutdown button is created and ready to use. Now you can shutdown your PC easily from your favorite screen space and fastest method to shutdown your PC. Looking for more Windows 8 Tips and Guide, click here! Don’t forget to like our Facebook page here for more future updates.
