Want to add professional style email signature on your Gmail account without using any addon or application. You can do this easily with the help of Gmail Signature feature form your Inbox settings page. Today in this guide we will show you how you can Add Email Signatures with Pictures on Your Gmail Account. In our previous articles we mention a app called Wisestamp, which allows you to add personalized signature on any webmail service such as Gmail, Yahoo, AOL mail, and Outlook. But now today in this guide you don;t have to use any addon on your browser to add stunning email signature on your Gmail account. All you have to make some change on your Gmail setting to get the new signature. To do his all you need a image with all your signature details which you have to upload on some image uploader site to create your Gmail signature.
The guide is simple and only take 5 minutes to complete the process on your Gmail account. So lets take a look how you can add stunning email signature with images on your account. If you will encounter some problems, feel free to comment below. I will be glad to help you and clarify things out.
How to Add Email Signatures with Pictures on Your Gmail Account
Step 1. First login to your Gmail account with your username and password.
Step 2. Once you are logged in to your Gmail Account, click on the “Gear Symbol” on the upper right just below your Gmail Account photo and hit the “Settings” Option. See the screenshot below:-
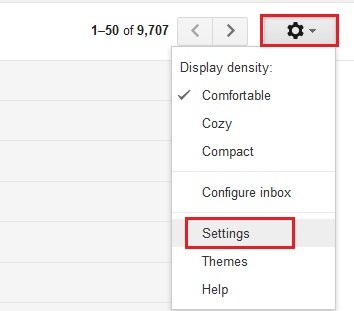
Step 3. Now you are on the Gmail General settings tab, just scroll down the page and you can see the option “Signature” on the same page. Here you have to make some changes to get the email signatures.
Step 4. On the given Box add Some teat like “Best Regards” and after that to add the pictures on your email signature click on the Insert Image Button from the toolbar. Here you hvae to enter the web URL of the image that you want to use on your Email signature. Use some free image uploader to Upload you images like Flick or Dropbox.
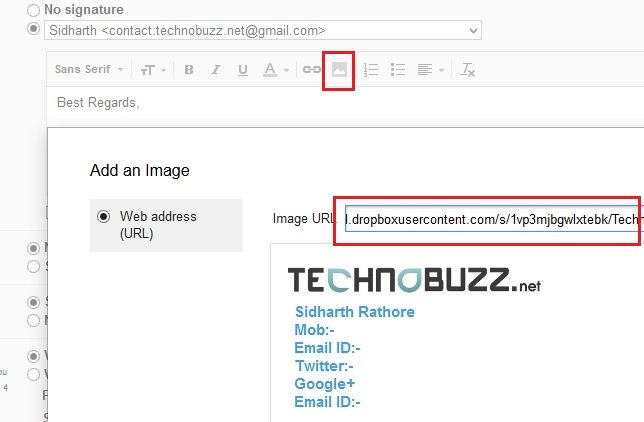
Step 5. After that you can see the preview of the Gmail signature on your Gmail Signature box. Once you are done, you just need to scroll down to the bottom, where you will click on “Save Changes”
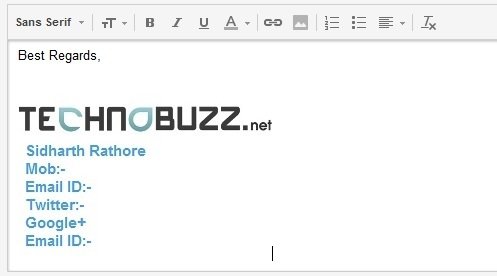
Step 6. Now you Signature is added on your account with the images. next time when you compose the new email you can see the new Signature on your compose window. Sample Look of Image in Gmail Signature.
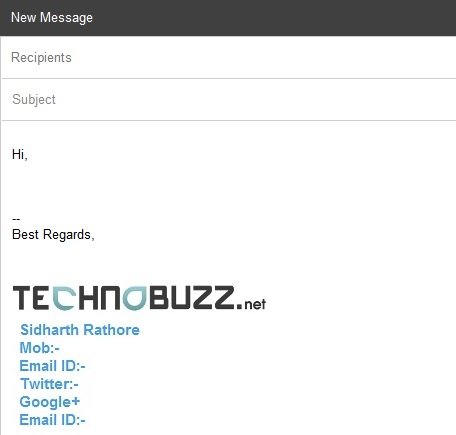
In future if you want to remove the signature from your account hit the No Signature option from the Settings page of your Gmail account. Looking for more Gmail Tips, tricks ad guide, click here!

What a great tip. That wasn’t possible before the most recent update, was it?
Thanks Sidharth,
you have mentioned here a great post. it is very nice and needed Article. i was searching some ideas like this for Add Email Signatures with Pictures on my site’s(http://howcanstart.blogspot.in/) Gmail Account. but i got now by your post.SO, thanks again @Sidharth…!!