Dropbox is the best way to backup your data on the cloud and get access to it from anywhere from the web or mobile. It also allows to share your files with your friend and family. You can signup your Free Dropbox account here and can get the free 2GB space to store your photos, docs, and videos. Whether you’re a student or professional, parent or grandparent you have to must try Dropbox.
Recently Google also announced their new Google Drive Service to store your files online, which is also same as Dropbox. If you have a Google Gmail account then you can signup for your free Google Drive account and get free 5 GB space.
If you are a user of Dropbox account and want to switch to another provider, like Google Drive or want to take the full backup of your Dropbox Account. Here we provide you a simple tutorial which helps you to take the full backup of your Dropbox account on your Local drive, so you can easily move those files to some other service.
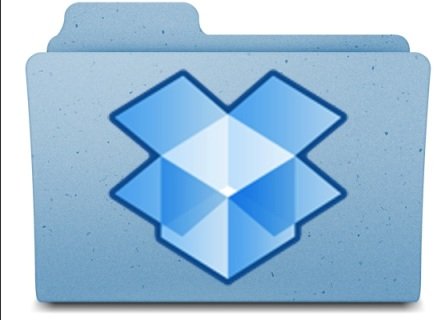
Guide to Back up your Dropbox account
Step 1. Go to the Dropbox website and Login to your Dropbox account with your Login ID and Password, To back up everything from your Dropbox account.
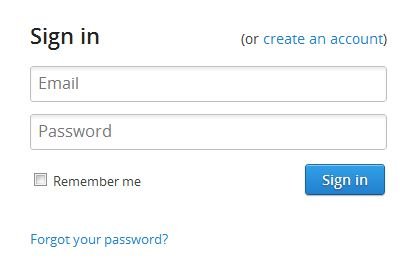
Step 2. After the login you are on your Dropbox account page, here you can see all your files and folders that are in your Dropbox account. Now to take the backup of your full account, hit Ctrl+A to highlight all your files and folders. Now you can see the Download button on your Dropbox account, see the screenshot below.
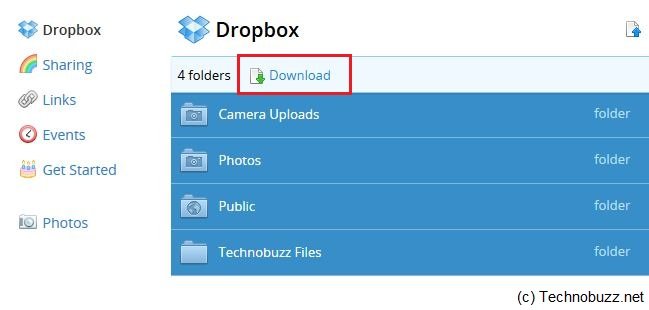
Step 3. Click the “Download” button that appears at the top of your account, then select the location where you want to download the Dropbox.zip file to.
That’ it!, now you have the full backup of your Dropbox account on your desktop. You can save that file on your local drive or upload to another cloud storage solution like Google Drive. If you know any other way to backup the Dropbox account, then let us know in the comments.

Erm… all of my Dropbox files are ALREADY on my local drive. Why download them again?
Why not let Dropbox sync your files to your computer and then from there ask Google Drive to sync to the server?.
I can see the advantage of creating zip files to reduce the bandwidth but sync is much easier.
Also if you want to selectively move files from Dropbox to Google Drive then you can use Primadesk to drag and drop files directly from one service to another. No need to bring it down to your device.
Pretty soon we will have folder copy (including sub-folders) so the whole process will be lot easier.
since I installed dropbox app in my pc , for back up I can easily copy the file from dropbox folder to any folder i want