WordPress is one of the best platform to start blog and it gives you many option to start and manage your blog easily. If you are the new WordPress user and don’t know how to install WordPress on your Host then are is the complete guide which helps you to install WordPress on your webhost and if you are coming from the blogger to WordPress and want to move all your blogger blog to WordPress then read our complete guide how to move Blogger blog to WordPress in simple steps. But today in this guide we let you know how you can move WordPress to a new server or host. The best and easy way way to transfer WordPress blog to server to server is cPanel. Most of the hosting providers are providing the cPanel account these days to manage your server as per you need, with the help of cPanel you can easily Optimize your WordPress and increase the load speed of your blog.
Hostgator and blueshost are one of the popular webhost and both are are providing the cpanel account. We always recommend to sign up with host gator and bluehost, if you don’t have the account with them, Signup of the Hostgator with this link and use Coupon code Technobuzz to get 25% discount on hosting or sign up Bluehost here and get discount on the hosting. So lets take a look how to Use cPanel to move WordPress from server to server.
How to Use cPanel To Move WordPress From Server to Server
Before following this guide do take the backup of your WordPress blog with these WordPress plugins. After that follow the the below mention guide to transfer your WordPress blog to your new server. First login to your Old host cPanel account with your login and password. On the cPanel you can fin the option Backup which allows you to backup your whole website to a remote location using FTP or SCP service. See the screen shot below:-
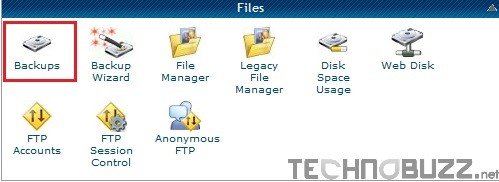
With this feature you can take the full backup of your site. From here click on the “Download or Generate a Full Website Backup” to start the backup and move process.
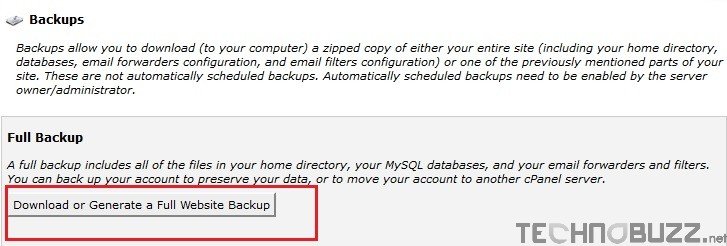
Now from the next screen you have to select the destination backup and enter the new host cpanel details. From the Backup Destination drop down menu select the “Remote FTP server” and enter your email address to get notified.
And in the rest of form enter your new Server Cpanel details like Remote Server: The new server IP address, Remote User: The username for your cPanel, Remote Password is your cPanel Password, Port:22, Remote Dir: Location Where you want to save Backup in new Server. After filling all these detail hit the “Generate Backup” button.
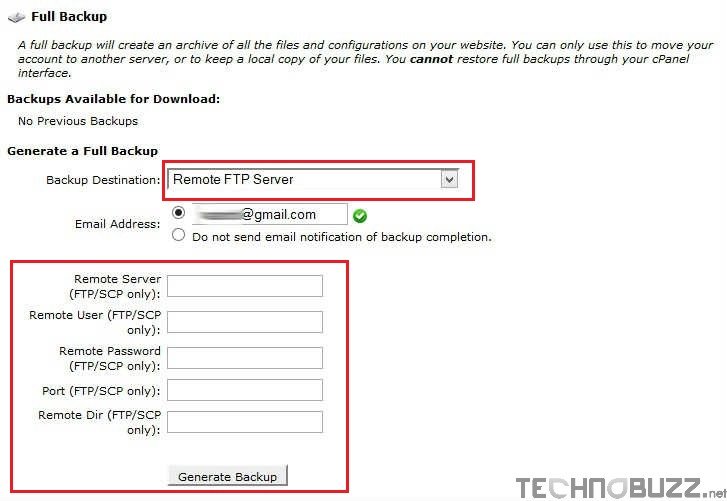
Now the backup and transfer process of your WordPress will start on your account and this will take some time finish. When the process is completed on your account you receive a email on your inbox. Now login to your New server cPanel account and go to the directory location (Use File Manger in cPanel) in which you transferred your backup (The destination that you mention on above step at Remote Dir option). Here you can see the Backup file in .tar.gz format, select the file and hit the “Extract” Button from the cPanel to extract the backup folder on the file manager. See the screenshot below:-
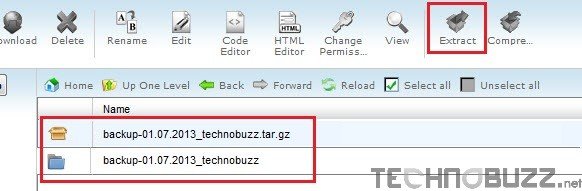
Now in the extracted folder you can see the new folder homedir.tar. Extract the folder also on your new server and you can see all of your WordPress files on your new server under the public_html directory.
That’s it. Now all your WordPress files are moved to your new server without downloading them on your computer, one of the best and easy way to move WordPress from one server to another. Looking for more WordPress tips and guides, click here!

That was awesome and quite useful. I would like to know what to add for a Remote Dir. Also need little clarification about the port no 22.